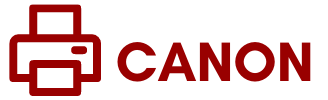When a Canon printer is offline, it can be the worst experience of one’s life. This is frustrating because it can interrupt your printing task. Plus, no one wants to pile up those mountains of documents on the pending list. Although the offline error seems to be a big problem, it is actually not. This can happen at any time on any printer. Also, this issue is not associated with any particular brand, such as Canon, HP, or others. It happens with all types of printers with different models.
If you are still searching for why is my Canon printer offline, then try this easy guide. This blog explores the 3 quick and easy solutions to deal with the Canon printer offline error. All these solutions have been very well tested, so relax and take a deep breath because you are going to fix the error soon.
Solution 1: Disable the Use Printer Offline Option
This method will be different for Windows 10 & 11 users in the case where the Canon printer is offline. We will cover the solutions separately for each operating system. However, this fix is about unticking the “Use Printer Offline” feature. Let’s see how you can disable this feature on your Windows 10 & 11 computer:
For Windows 10
- First of all, go to the Control Panel by typing “control panel” on the search bar. Then, hit the Enter key.
- From the retrieved results, you need to select Hardware and Sound, then Devices and Printers.
- After that, you have to find your connected printer and right-click on it.
- Then, select the option See what’s printing.
- Afterward, you need to navigate to the Printer tab given on the top left. Ensure the Use Printer Offline option is unchecked. If it is not, click on it to uncheck.
- Then, navigate to the Printer tab again and then select the Cancel All Documents option.
- Now, you can check whether your Canon printer is offline.
For Windows 11
- Open the Run command by pressing the Windows logo + R keys together.
- Then, you have to copy-paste the following text:
- shell:::{A8A91A66-3A7D-4424-8D24-04E180695C7A}
- Once you enter the above text in the run command, you will be redirected to the Devices and Printers page.
- Here, you will find your printer. Right-click on your printer and click on the option See what’s printing.
- Further, go to the Printer tab and untick the Use Printer Offline if it is ticked.
- Again, from the Printer tab, select the option Cancel All Documents.
- After that, you need to check whether the offline issue is resolved or still persists. If your Canon printer is offline, then try reinstalling your printer driver.
Solution 2: Reinstall the Canon Printer Driver
Faulty and outdated drivers are also the causes of the offline error in your Canon printer. For this, you need to reinstall the printer driver. Here’s how you can reinstall your printer driver:
- Press the Windows key + R key together and then type devmgmt.msc. After that, click on the OK button.
- Look for your Canon printer driver under the Print queues option.
- Then, right-click on your printer and select the Uninstall device option.
- After that, you will need to visit the Canon support page. From here, you have to download the printer driver.
- Once you have downloaded the driver file, follow the instructions shown on your screen to install it.
Solution 3: Restart the Print Spooler Service
Print Spooler is a type of software that is built into your Windows OS. It temporarily saves print jobs in the computer’s memory until your printer is ready to print. However, by restarting this service, we can easily fix the “Canon printer is offline” issue.
Here’s how to restart the print spooler service:
- On the taskbar, go to the search bar, type Services, then hit Enter.
- After that, find the Print Spooler in the queue and then right-click on it, and Restart.
- Again, you need to right-click on Print Spooler and select the Properties option.
- Afterward, you have to check whether you have set Startup Type to Automatic. If not, then put it to Automatic and then click on it to complete the settings.
- Finally, restart the PC and check if your printer works fine.
Last Words
The printer offline error has become a major problem for many users. However, there are various solutions and fixes available on the internet, which we have compiled in this one blog. These 3 quick fixes are the most effective solution that you must try to combat the offline error in your printer. Besides the first method is disabling the Use Printer Offline option, which is available for both Windows 10 & 11 separately. So, if your Canon printer is offline, this guide has complete solutions.
FAQs
Question 1: Why is Canon printer showing offline status?
Answer: The reasons might be related to your faulty wire, printer driver, and many more. There are also other reasons that lead to the offline issue. For instance, not setting your printer as default and outdated driver can cause an offline error. You should also check the condition of the wire/cable. Sometimes, faulty wires can also show the offline status on your Canon printer.
Question 2: How to get Canon printer back online?
Answer: You can bring your printer back online by following specific solutions. However, you must know that the “Canon printer is offline” issue can be fixed by making some changes in settings, replacing faulty wires, and updating your outdated printer drivers. Try the following methods mentioned below to fix the offline error:
- Ensure you have set the printer as default.
- Check that your USB or power cable is in good condition.
- Restart the print spooler service
- Update the printer drivers
- Make sure you haven’t ticked the Use Printer Offline option.
Question 3: Why is my Canon printer offline?
Answer: There are potential causes for your Canon printer’s offline error. In other words, you can get the offline issue on your printer if the printer driver is outdated, faulty power and a USB cable, misconfigured settings, and others. However, there are various solutions you can try to fix this error, such as you can update the printer driver and replace the cable if necessary.