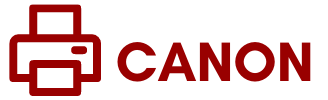Canon printers offer exceptional performance and reliability, the ij.start.canon platform provides easy access to resources and support for Canon printer users. Canon printers deliver high-quality printing with sharp text and vibrant images. The printers come with wireless connectivity options for convenient printing from various devices. With features like all-in-one functionality and compatibility with mobile printing technologies, Canon printers cater to a wide range of printing needs.
How to Connect Canon Printer to Mac & Windows via Ij.start.canon ?
Canon printers are designed to be compatible with multiple operating systems, including macOS (for Mac computers) and Windows (for Windows-based computers), you can visit ij.startcanon for detailed information. Canon printers work well with Mac and Windows computers and can be used for printing, scanning, and other functions.
To connect a Canon printer to a Mac computer, you can follow the steps mentioned to connect a Canon printer to a Mac, downloading and installing the necessary drivers and software from the Canon support website and in the next step adding the printer in the “System Preferences“.
To connect a Canon printer to a Windows computer, You follow the steps specific to Windows. You can download and install the appropriate driver software from Canon’s official website. Now connect the printer from the Printers & Scanners settings.
It’s worth noting that the exact steps may vary depending on the specific Canon printer model and the versions of macOS and Windows being used. It’s always recommended to refer to the user manual provided with your Canon printer or visit the Canon support website at “ij.start.canon” for detailed instructions and support specific to your printer model and operating systems.
To connect a Canon printer with Windows and Mac computers, follow these steps:
Canon Printer with Windows via ij.start.canon
To connect a Canon printer to Windows, follow these steps or visit “ij.start.canon“:
- Connect your Canon printer to power and properly connect it to your Windows computer.
- On your computer, open a web browser and go to “ij.start.canon“.
- Enter the model number of your Canon printer and follow the prompts to download and install the necessary printer drivers and software.
- After the driver installation is complete, connect your Canon printer to a Windows computer using a USB cable or the same Wi-Fi network.
- Windows should automatically detect the printer. If prompted, follow the on-screen instructions to complete the installation process.
- After the installation is complete, your Canon printer should be ready to use with your Windows computer.
These methods depend on Canon printer type and on the Windows Version. These steps are for general reference. For more detailed instructions refer to the user manual that comes with the printer or visit the support website at “ij.start.canon“.
Canon Printer with Mac via ij.start.canon
To connect a Canon printer to Mac, follow these steps or visit “ij.start.canon“:
- Turn on your Canon printer and connect it to a power source.
- On your Mac, open a web browser and go to “ij.start.canon“.
- Enter the model number of your Canon printer and follow the prompts to download and install the necessary printer drivers and software.
- Connect the printer to your Mac using a USB cable or connect it to the same Wi-Fi network.
- Go to “System Preferences” on your Mac and select “Printers & Scanners“.
- Click on the “+” (plus) button, select your Canon printer from the list, and click on “Add” to connect it to your Mac.
These methods depend on the Canon printer type and on the macOS Version. These steps are for general reference. For more detailed instructions refer to the user manual that comes with the printer or visit the support website at “ij.start.canon“.
How to Setup Canon Printer?
To set up a Canon printer, you can follow these detailed steps or you can visit ij.start.canon :
- First unbox the Canon printer and check if it has all the necessary components which are power cords, ink cartridges, and user manuals.
- Connect your Canon printer to a power source using the provided power cord. Do not turn on the printer.
- Locate the USB cable that came with your Canon printer. Connect one end of the USB cable to the printer and the other end to your computer. If you are using a wireless printer, you can skip this step.
- Power on your Canon printer and wait for it to initialize. Check the printer’s display screen or indicator lights to ensure it is ready for setup.
- Open a web browser on your computer and go to “ij.start.canon” . This website is Canon’s official support site for printer setup and driver downloads.
- On the ij.start.canon website, enter the model number of your Canon printer in the search box or select it from the provided options. Click on the “Set Up” or “Start” button to proceed.
- Follow the on-screen instructions provided by the Canon website. The steps are different for every printer depending on the model, and you can download and install the necessary printer drivers and software.
- After the driver installation is complete the website will give an option to choose the connection method to connect your printer. If you have connected your printer via USB, select the USB connection option. If you have a wireless printer, choose the wireless connection method and follow the instructions to connect your printer to your Wi-Fi network.
- Now connect it to the computer. The computer will recognize the printer. You may see a prompt to run a test print.
Congratulations! Your Canon printer is now setup and ready to use. You can start printing, scanning, or performing other tasks depending on the features of your printer model. Please note the steps provided here are general guidelines. For detailed instructions, refer to the user manual that comes with the printer or visit the support website at “ij.start.canon“.
How to Install a Canon PIXMA Wireless Printer?
To install a Canon PIXMA wireless printer, follow these detailed steps:
- Start by unboxing your Canon PIXMA wireless printer and it has all the necessary components which are power cords, ink cartridges, and user manuals.
- Connect your Canon PIXMA printer to a power source using the provided power cord. Turn on the printer and make sure it goes through the initialization process.
- On your computer or laptop, open a web browser and go to “ij.start.canon“. This website is Canon’s official support site for printer setup and driver downloads.
- On the “ij.start.canon” website, enter the model number of your Canon PIXMA printer in the search box or select it from the available options. Click on the “Setup” or “Start” button to proceed.
- Follow the on-screen instructions provided by the Canon website. The steps are different for every printer depending on the Canon PIXMA model, and you can download and install the necessary printer drivers and software.
- After the driver installation, the website will give the option to choose the connection method to connect your printer. Choose the wireless connection option. Make sure your printer is within range of your Wi-Fi network.
- The Canon website will provide instructions on how to connect your Canon PIXMA printer to your Wi-Fi network. It may involve pressing certain buttons on the printer or entering your Wi-Fi network credentials.
- The installation process on your computer will begin if your Canon PIXMA printer is successfully linked to your Wi-Fi Network. Follow the remaining on-screen instructions to complete the setup.
- After the installation is complete, your computer should recognize the wireless printer. You may be prompted to run a test print to ensure everything is functioning correctly.
Congratulations! Your Canon PIXMA wireless printer is installed and ready to use. You can start printing, scanning, or performing other tasks as per your requirements. Please note the steps provided here are general guidelines. For detailed instructions, refer to the user manual that comes with the printer or visit the support website at “ij.start.canon“.
Frequently Asked Questions
Answer. To set up a Canon IJ printer, follow these steps:
1. Unpack the printer and ensure all components are present.
2. Connect the printer to a power source and turn it on.
3. Install the ink cartridges and load paper into the printer.
4. Connect the printer to your computer using a USB cable or ensure it is connected to the same Wi-Fi network.
5. Download and install the Canon IJ Printer driver and software from the official Canon website to complete the setup process.
Answer. To connect a Canon PIXMA printer, follow these steps:
1. Make sure the printer is powered on and properly set up.
2. Connect the printer to a power source and turn it on.
3. Connect the printer to your computer using a USB cable or ensure it is connected to the same Wi-Fi network.
4. Install the necessary printer driver’s software on your computer, from the included CD or by downloading them from the official Canon website.
5. Follow the on-screen prompts to complete the connection process and start using your Canon PIXMA printer.
Answer. Yes, Canon PIXMA printers can print wirelessly. To print wirelessly, ensure the printer and device are connected to the same Wi-Fi network. Use compatible printing applications or software on your device to send print jobs wirelessly to the PIXMA printer. Some PIXMA printers support features like AirPrint (for Apple devices) or Google Cloud Print for added convenience. Refer to the user manual or Canon support website for specific instructions on setting up wireless printing for your PIXMA printer mode