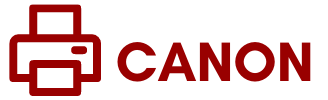This blog has a full guide on how to connect Canon printer to laptop, where you will find the wired and wireless ways to connect your Canon printer. You should know both methods if one doesn’t work. As you know, printers are a basic demand for every organization to print documents and prepare a presentation quickly. But to print successfully, you must establish a connection between your printer and laptop.
Hence, there are two ways to establish the connection. We will go through both.
How To Connect Canon Printer To Laptop Via USB Cable?
Here are the steps to connect the Canon printer to laptop with a USB cable:
- First, turn off the printer.
- Then, insert one end of the USB cable to the printer and another end into the laptop.
- Now, turn on the printer.
- Then, click the “Start” button on the window and move to the “Control Panel.” And then click on “Hardware and Sound” > Devices and printer> Add a printer> Local printer.
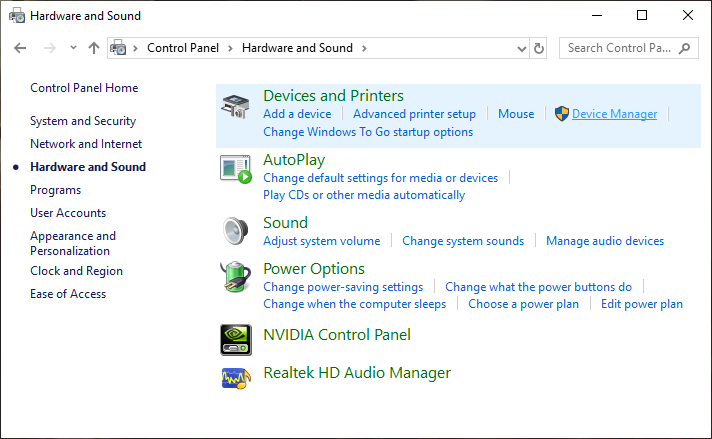
- Also, select the printer port for the connection.
- Find the “Canon” printer option in the driver window and select your model. For instance, if your model name is Pixma MX490, select that name to connect it to the laptop.
- Then select “Next” after selecting the printer name.
- Select if you want to connect your printer with other devices and click “Next.”
- If you want to set your printer as Default, select “Next.”
- Hence, you have successfully connected your Canon printer to laptop.
How To Connect Canon Printer To Laptop Via WiFi?
A wireless connection can only be developed when your printer is compatible with Wi-Fi. You should confirm that the access point has a physical WPS push button. Also, the network should be using a WPA security protocol.
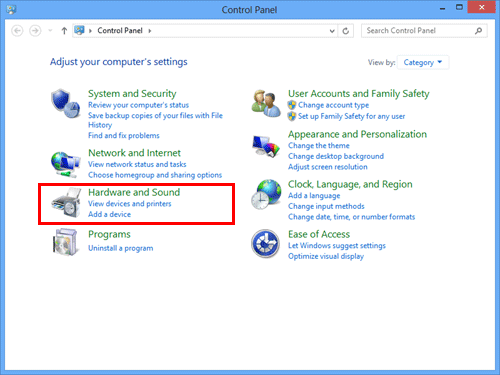
There are the steps you must follow during connection:
- First, turn on the printer. And then, press and hold the WiFi button on the top of the printer till the lamp flashes.
- Then the lamp near to WiFi button also flashes blue. You must move to the access point and press the WPS button in two minutes.
Once the laptop and printer’s connection develop, the lamp will stop flashing. So, this is how you can connect your Canon printer to laptop.
Can You Print Wirelessly If You Are Away From WiFi?
Some printers offer an email print service. You need to check if your printer model offers the same or not. So, in this method, the printer will give you an email address when you sign up at their website. You can use that email address to send the documents to the printer. It will work even when you’re out of the office.
Here are the steps to print a document when away from the WiFi:
- Ensure the WiFi router is turned on and the printer is turned on and connected to the WiFi. The paper should be available in the printer tray.
- Then, open the email app.
- Now compose a new mail message.
- Then, enter the email address assigned by the website in the “To” box.
- In the subject section, write the description of your print job. Make sure you enter something. Otherwise, the print job will fail.
- Also, attach the document you want to take print of.
- You can type a message including information about the document or instructions.
- Now, select send.
- The file is then sent and printed by your printer.
How To Install Printer Drivers In Canon Printer?
Wait. what is the role of printer drivers here? Well, printer drivers are the part of the software on your computer or laptop that converts the printable data to a language the printer can read and understand. So, without printer drivers, you won’t be able to print documents. It is possible that your computer automatically detects the printer. Otherwise, you’ll have to install them manually via Canon’s support website. An installation CD also comes in handy with the printer, which includes the necessary printer drivers.
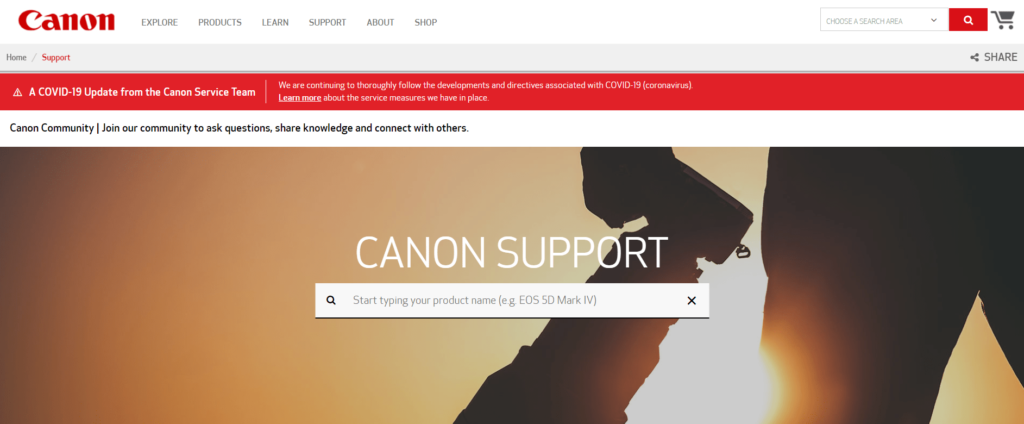
The Canon printer has a variety of printer models, and the installation procedure is almost similar. So, no matter which model you have, you can follow the steps to install the drivers.
Here are the steps:
- Start by turning off your printer and take a USB cable. Connect one end to the USB interface and another end to the PC.
- Now, insert the Canon printer’s installation CD into your PC or laptop.
- Then, click “Cancel” on the next prompt.
- After the CD loading has finished, follow the displayed prompts. If the CD is not working well automatically, click “Start” and go to the computer. Now double click on the CD icon to find CD’s content.
- And then, double click on the “Setup.exe” and start the program.
- Then the drivers will be installed.
- Turn on your printer when the printer connection screen appears. And then follow the successive prompts.
- Now click “Exit” when the wizard finishes.
Printer drivers are one additional thing you should keep in mind before actually connecting your printer to your laptop. Hence, you have understood how to connect Canon printer to laptop and how to install Canon printer drivers.
Conclusion
It was the small answer on how to connect Canon printer to laptop, via USB and WiFi. You can use either of the following methods easily. Connecting your printer to laptop or PC is a few steps away. Also, you must ensure that your printer has updated printer drivers installed, which helps initiate the print jobs.
FAQs
Why Is My Canon Printer Not Connecting To My Laptop?
There might be numerous reasons. For instance, technical glitches, network issues, and outdated printer drivers. To fix the issue, reboot the computer and your printer. Then update the Canon printer drivers and update your OS.
Why Is My Computer Not Recognizing My Canon Printer?
The printer drivers may not be installed or are outdated on your computer. Hence, install the correct printer drivers to fix the issue.