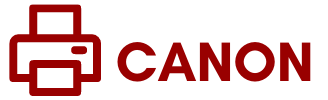If you want to acquire the knowledge of how to connect Canon PIXMA 410 printer to computer, then this blog is going to share everything you need to know. Canon printers are among the most celebrated devices for their top-tier features and seamless connectivity options. Anyone can complete the printer connection process and start using it right away.

However, if you are a new user, then it is wise to have a proper understanding. With the right method, you can take precautions and save yourself from wasting so much time connecting the printer. To help you out here, we will walk you through the well-tailored methods to complete the connection on Windows and Mac.
How to Connect Canon PIXMA 410 Printer to Computer (Windows)?
There are two quick methods that you can use to connect your printer to a Windows device. Use the following methods and start using the machine right away.
Method 1: With Easy Wireless LAN Setup
- First, ensure that the printer is connected to a power source and turned on.
- Then, press the menu button repeatedly until the Device Settings option appears; after that, click on the OK button.
- Next, use the left and right arrow buttons to choose the LAN Settings option and then click OK.
- Choose the OK option once again to select the WLAN active/inactive option.
- Afterward, select the Wireless LAN Active option and then click on OK.
- Also, it will start setting you need to press OK on the Wireless LAN Setup screen.
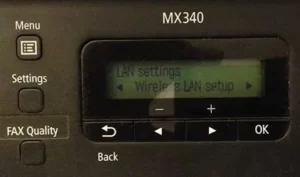
- Then, press the OK button once again to select the Easy Setup option; afterward, it will start searching for the access point.
- Choose the network you want to connect with by using the right arrow button and then select OK.
- Type the right password and press the OK button, and it will initiate the connection process.
- Once the Connected option comes on the printer display, press the OK key.
- Now, print a test document to verify the printer connection process is done properly.
If the above method fails in setup, then there is another method on how to connect Canon PIXMA 410 printer to computer you can use.
Method 2: Using the WPS Method
- In the beginning, turn on your Canon PIXMA 410 printer.
- Then, move to your printer control panel and press the menu button repeatedly until you see the Device Settings; then press the OK button.
- With the arrow buttons on the panel, go to the LAN Settings option and press OK.
- Now, you should press the OK button once again and choose the WLAN active/inactive option.
- Moreover, choose the Wireless LAN Active option and press the OK key.
- Next, the setup process will start; touch the OK button on the Wireless LAN Setup screen.
- On the following screen, choose WPS and click on OK.
- After that, select the option WPS button method and press the OK key, and the printer will get into the setup mode.
- Within two minutes, move to your Wi-Fi router and then press the WPS button.
- Now, type the password of your wireless network using the Control Panel button.
- Afterward, follow the further instructions to finish the setup process.
How to Connect Canon PIXMA 410 Printer to Computer (Mac)?
The following steps will guide you through the simple process of connecting your printer to your macOS system.
- From the official Canon website, download the driver from your Mac computer.
- After the download, install the driver on your device and choose the Wireless option during that process.
- On your Mac device, click on the Apple menu and choose the System Preferences option.
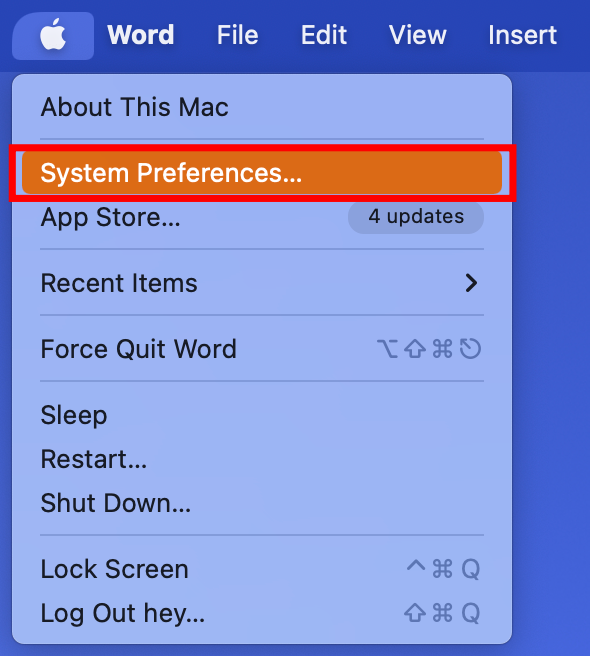
- On the open page, select the Printers & Scanners option.

- On the Printers & Scanners page, click on the plug (+) icon to get your printer option on the list.
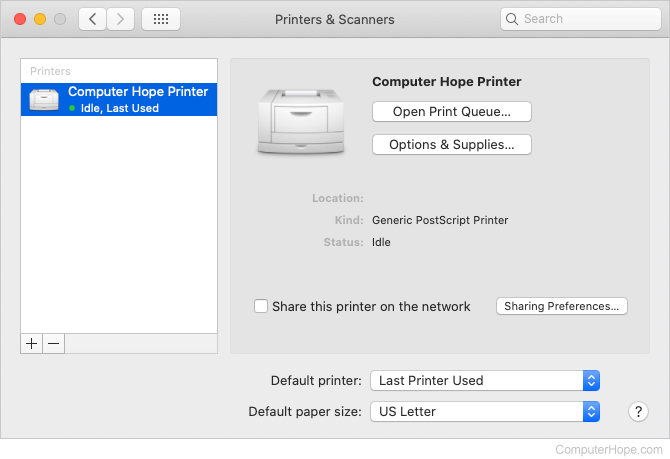
- Once your printer’s name comes on the screen, click on it.
- Then, follow the prompts to complete the printer setup process and then print a test page when the connection process is complete.
Final Words
After reading this blog, you have a full understanding of how to connect Canon PIXMA printer to computer. You can use either of the methods depending on whether you are a Windows or macOS user. To avoid any complications, make sure to check the major points, such as updating the operating system, inspecting the network connection, checking the printer compatibility, and more. Apart from that, feel free to look for additional resources and help if the connection process is not successful yet.
Frequently Asked Questions
How to Connect Canon PIXMA Printer to Computer?
Follow-up is the major step you need to follow to set up your printer on a computer.
- Unbox the printer, connect it to a power source and turn it on.
- From the official website, you need to download the compatible driver according to the model you are using.
- Once the driver download is complete, install it on your device.
- After that, move to your printer and choose the setup option you want to use.
- Follow the steps, and the connection process will be complete.
Also, you can use a USB cable if you want to establish a wired connection.
Why Am I Unable to Connect Canon PIXMA Printer to Computer?
Due to some technical faults in the system, you might struggle to connect the printer to your computer. These are some common causes that lead to this situation.
- Maybe your printer is not within the range of your PC.
- The printer is not compatible with your PC or smartphone device.
- You are following the wrong connection method.
- The correct printer driver is missing from your device.
- Any antivirus program is interrupting the connection and more.
How to Connect a Canon Printer to a Smartphone?
Use the below steps to connect your printer to a smartphone.
- First, connect your Android/iOS device to a Wi-Fi network.
- Next, bring the phone closure to your printer.
- On the phone, install the Canon app.
- With the help of the Wi-Fi connection in Settings, connect your printer to your phone.
- After that, follow the printer connection process on the app.
- Now, you can use the app to print documents on your printer.