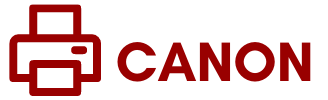Canon Inc. is a multinational company known for manufacturing electronic devices across the world for their customers. Among all those devices, they earn most of their revenue from printers divided in series, sizes & pierce range. Canon TS3522 comes with an in-built WiFi technology allowing the user to transfer the files to laptops, PCs & mobile phones. Apart from that, this model is compatible with Windows, Mac, Android & iOS devices.

Besides, it makes fresh, good-quality prints and copies of colored, black-and-white & documents. Plus, this multi-functional printer is compact in shape & suitable choice for home and office use. Are you wondering about how to connect Canon TS3522 printer to WiFi? Drop all your tension as you will get valid details about connecting your printer model to wireless networks on various devices.
Steps to Connect Canon TS3522 Printer to WiFi (Windows)
Are you a Windows user but don’t know the connection process with WiFi, then take reference to the following steps:
- Start the process by connecting your TS2552 printer & your computer with the same network.
- Next, switch on your computer and connect it to the network.
- After that, go to your system WiFi and start looking for your network name.
- Now, you need to connect your printer to the same wireless network.
- Next, press the Wireless Select button to connect the printer with WiFi.
- Start looking for your network with the Arrow keys, and your printer will get connected to WiFi.
- Further, go to the Settings menu and press the WiFi Direct option.
- Next, you will see the lists of devices that will appear on your screen.
- From the list, tick the Canon TS3522 printer and enter the password.
- Finally, the connection process between your Canon printer & WiFi will come to an end.
Another device through which the user can easily connect Canon TS3522 printer to WiFi is an Android mobile phone.
Steps to Connect TS3522 Printer to WiFi (Android)
Furthermore, to add a Canon TS3522 printer to the wireless network, the user needs to come across the steps given below:
- First, go to the Google Play Store and install Canon Print Inkjet/SELPHY on your devices.
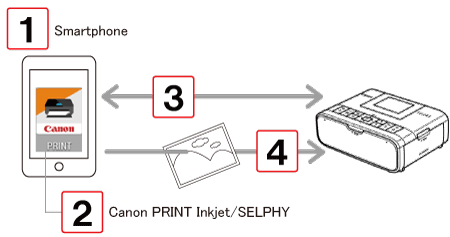
- Next, turn on your printer and hold on to the button for a few minutes.
- Now, you need to let it go when your smartphone starts blinking on the printer’s display.
- Afterward, you will get to see the WiFi logo on the printer’s display.
- Following this, return to your phone’s Settings & press the Networks or Connections option.
- Next, tick the WiFi icon, and the list will appear in front of you.
- Now, you need to choose your network and wait till the connection process is going.
- After this, open the Canon app installed on your mobile device.
- On the screen, you will see the “Do you want to search” question; tick the Yes option.
- Finally, choose your wireless network name and enter your WiFi password.
Apart from Android devices, users can also connect Canon TS3522 printer to WiFi with their iOS devices.
Steps to Connect TS3522 Printer to WiFi (iOS)
In addition to the blog, this section will assist you in making you learn about the connection process.
- First, open your iPhone & press the App Store tab on your home screen.
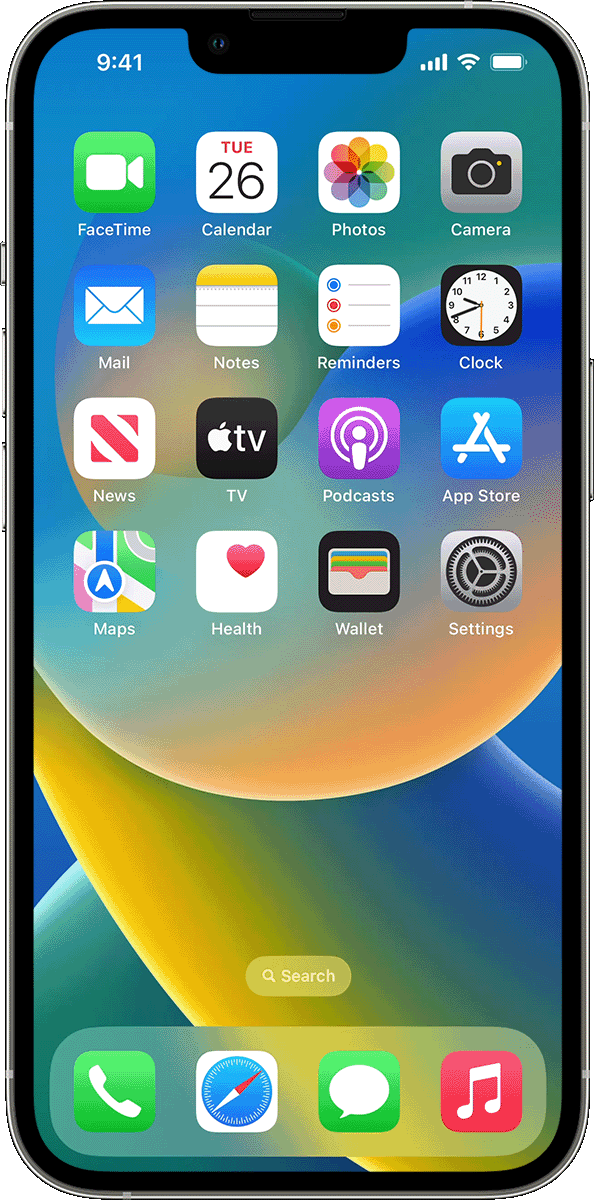
- Now, search for Canon Print Inkjet/SELPHY and then press the Get button.
- After the app is installed on your device, switch on your Canon printer.
- Now, press the printer’s button (https://ijstartcanen.com/) and release it when your printer display shows the smartphone.
- After a few seconds, the WiFi icon will be seen on your printer’s display board.
- Further, return back to your phone and tick the Settings option.
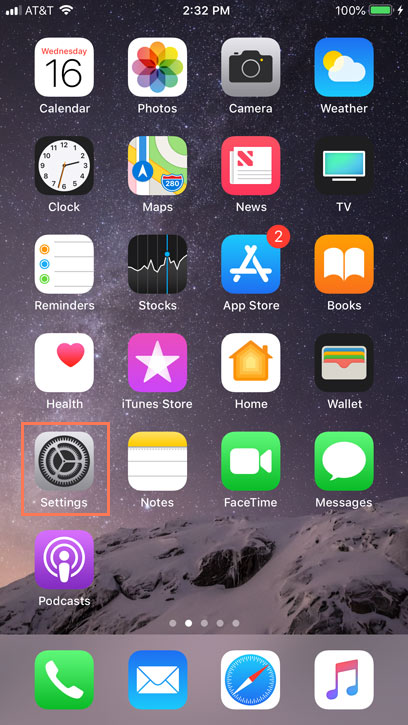
- At the settings tab, click the WiFi, and the list will appear on the screen.
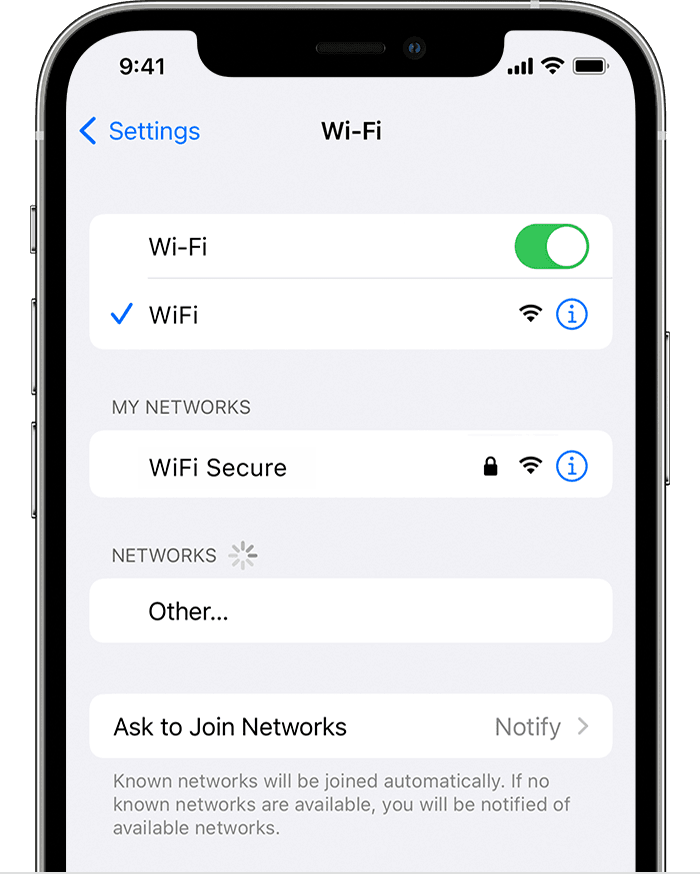
- From the list, click on your Canon printer model and open the Canon app.
- Select Yes to the “Do you want to search” question.
- Finish the process by selecting your wireless network and typing your WiFi password.
- Congrats! Your Canon TS3522 has been connected to Android device WiFi.
In brief, this blog gave you the complete details about how to connect Canon TS3522 printer to WiFi.
Frequently Asked Questions
Question: Why is My Canon TS3522 Printer Not Connecting With WiFi?
Answer: You might come across this error due to several reasons. It happens when the internet is slow, or the device isn’t compatible with your printer. Plus, you have an older version of the Canon printer driver, or your Windows OS needs an update. The wire has worn out or lost its connection. So, before proceeding towards the connection process, don’t forget to focus on these pointers.
Question: How Can I Reset My Canon TS3522 Printer?
Answer: Go through the following steps to learn about resetting the Canon TS3522 printer process:
- First, switch on your Canon wireless printer and enter its Menu.
- At the setup menu, the Reset option will be available.
- Choose the Device Settings option and then press the OK button.
- Tap the Reset button and tick the OK option.
- Lastly, your Canon printer will begin its reset process.
Question: How Do I Connect Canon TS3522 Printer to WiFi?
Answer: Read the following pointers to learn about the connection process:
- First, connect your TS2552 printer & your computer to the same network.
- Then, turn on your computer and connect it to the network.
- At your WiFi system, look for your network name.
- Now, connect your printer to the same wireless network.
- Next, press the Wireless Select button to proceed toward the next step.
- Start looking for your network, and your printer will get connected to WiFi.
- At the Settings menu, press the WiFi Direct option.
- From the list, tick the Canon TS3522 printer and enter the password.
- Lastly, your Canon printer & WiFi will come to an end.