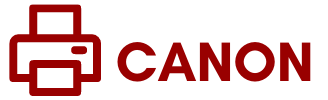The printing experience is not always convenient. Sometimes the printers or the command devices create issues or errors that may ruin your day and delay your work. For instance, suddenly, you feel why is my Canon printer offline. As the issues are unexpected, solving them seems like a big task. But not anymore. The Canon printer offline issue is very common and can be fixed using certain techniques. If you wonder how to solve the offline issue in the Canon printer, relax and see our quick fixes.
The first thing to pay attention to is why it is going offline. Once you get the cause, you are just a few steps away from fixing it.
Why Is My Canon Printer Offline?
Knowing the cause is a must. There are 4 main causes of why your Canon printer is offline. See the list below:
- The first is a faulty network. When the network connection is interrupted, the Printer may go offline.
- If the “Use Printer Offline” option is enabled in your system, it may lead your Printer offline.
- Incorrect way of installing the printer drivers may also contribute to causing the error.
- Outdated printer drivers often cause issues like this.
How To Fix Canon Printer Offline Issue?
You are given certain methods to troubleshoot the Canon printer offline issue. Have a look at them.
Reconnect Printer To Wifi
This is the basic step while troubleshooting an error. Follow the steps:
- Start clicking “Forget” the router to disconnect it from the Canon printer.
- Now, reconnect it with the Printer.
- If you use a wired connection, connect both to USB cables.
- If you are using a wireless connection with the router, open the wifi wizard Setup window on the Printer’s screen and set up the connection through it.
- Then, press and hold the Printer’s wifi button until the light is lit and blinking.
- When the Printer starts blinking blue, go to the wifi router and press the WPS button.
- Then, it will reconnect your Printer to the wifi.
Restart Print Spooler
If you don’t know what a print spooler is, let me explain this. The print spooler service is necessary for managing print jobs that you give to a printing device. Whenever you receive a “Canon printer offline issue,” you can resolve it by restarting the print spooler service.
Here are the steps to restart the print spooler:
- Go to your system and press the “Windows” and “R” keys together to open the “Run” dialog box.
- Then, enter “services.msc” in the “Run” box and press the “Enter” key.
- A window with numerous services will open. You must tap on any service and press the “P” key.
- Then hold the key, and the “Print Spooler” will be highlighted.
- You must right-click on the “Print Spooler” service and select “Properties.” ‘
- Now, you have to go to the “General tab.” Then, under the “Service status,” look and find the “Stop” option and press “OK.”
- Next, you need to remove the printer files. To remove, head to “Windows Explorer” and visit “C:\Windows\System32\spool\PRINTERS.” Then, the service will be temporarily disabled.
- Next, click on “Continue” if you are asked for permission.
- After that, select and remove all the files and close the Window.
- Again open the “General” tab and click on the “Start” button.
- Now, shift the “Startup type” of the print spooler to “Automatic” and click “OK.”
- Now, you have to reboot your system.
- Hence, the “Canon printer is offline” message would be clear now.
Disable “Use Printer Offline” Option From Your Computer
Follow the given steps to disable the option:
- First, click the “Start” button and type “Control Panel” in the search bar.
- Then, select “Hardware and Sound” from the subcategories list given.
- Now, click “Devices and Printers” on the pop-up Window.
- After that, right-click on the Canon printer and click “See what’s printing.”
- Then, click on “Printer” at the top-left side of the screen by clicking the drop-down menu.
- Ensure that the “Use printer offline” option is disabled. If it’s enabled, remove the tick mark and save the changes.
- After you change this, click on “Cancel all Documents” and try to connect your Printer again.
But if nothing solves and the problem persists, move to the next method.
Update Canon Printer Drivers
Other methods won’t work if the problem is in the printer drivers. To update the printer driver, you will have to uninstall it and then reinstall it again.
You can also download the official Canon setup website. Once you download the required drivers or software, follow the below steps to reinstall Canon printer drivers correctly.
- First, open the Run window by pressing the “Windows” and “R” keys together.
- Then, open Device Manager >Print Queues.
- Now, right-click on the printer hardware and then select Update Driver.
- Next, the Window will prompt a question- “How do you want to search for the driver?”
- Then, select- “Browse my computer for driver software and go forward.
Now, select the install the driver option for your Printer and then update. Then try a reboot of your system and see if it works. All the given methods will surely help you bring your Printer back online.