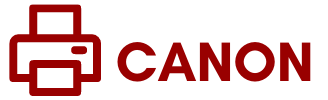The ij.start.canon is the official website for the Canon printer app and related software. Users can visit this website to set up and install their Canon printers. It provides step-by-step instructions and downloads for the necessary drivers and software. The Canon printer app, available on the website, allows users to print and scan documents from their mobile devices. It offers features like adjusting print settings, checking ink levels, and accessing cloud storage for convenient printing. The ij.start.canon website is a comprehensive resource for Canon printer owners to get started and make the most of their printing experience.
Some Intriguing Features of Canon Printer App
The Canon printer app is available through ij.start.canon, offers several useful features to enhance your printing experience. Some of the best features include:
- Wireless Printing: The app allows you to print documents and photos wirelessly from your mobile devices or compatible cameras. This eliminates the need for cables and makes printing more convenient.
- Cloud Printing: You can access and print files directly from various cloud storage services like Google Drive, Dropbox, and OneDrive. This feature enables easy printing of documents and images stored in the cloud.
- Print Settings Customization: The app provides options to adjust print settings including paper size, orientation, color mode, and print quality. This allows you to customize the print output according to your preferences and requirements.
- Ink Level Monitoring: You can check the ink levels of your Canon printer directly from the app. This helps you stay informed about the remaining ink and ensures you never run out in the middle of an important print job.
- Scan Functionality: The printer app includes scanning capabilities. You can use your mobile device’s camera to scan documents, convert them into digital files, and save or share them effortlessly.
- Printer Management: The app offers a user-friendly interface for managing multiple Canon printers. You can add and control different printers, select specific printers for each print job, and manage print queues effectively.
These features make the Canon app a valuable tool for maximizing the functionality of your Canon printer and simplifying your printing tasks.
How to Install Canon Printer App on Windows 10, 11, Mac, Android & iOS?
To install the Canon printer app on Windows 10 or Windows 11, you can follow these steps using the ij.start.canon website:
- Open a web browser on your Windows 10 or Windows 11 computer.
- Go to the official Canon website by typing “ij.start.canon” in the address bar.
- On the website, locate the section for “Support” or “Downloads” and click on it.
- Enter your Canon printer model in the search bar or select it from the provided options.
- On the printer’s support page, look for the software or drivers section and find the Canon app.
- Download the Canon printer app compatible with your Windows version (Windows 10 or Windows 11).
Now, the Canon app is downloaded, locate the installation file and run it. Follow the on-screen instructions to complete the installation process. After installation, you can open the Canon app on your Windows computer and start using it to print and scan documents from your Canon printer.
Install Canon App on Mac?
To install the Canon printer app on a Mac computer, you can follow these steps using the ij.start.canon website:
- Open a web browser on your Mac.
- Go to the official Canon website by typing “ij.start.canon” in the address bar.
- On the website, look for the section that says “Support” or “Downloads” and click on it.
- Enter your Canon printer model in the search bar or select it from the provided options.
- On the printer’s support page, locate the software or drivers section and find the Canon printer app for Mac.
- Download the Canon printer app compatible with your Mac version.
The Canon app is downloaded, locate the installation file (usually a .dmg file) and double-click on it to start the installation process. Follow the on-screen instructions to complete the installation. After installation, you can find and open the Canon printer app on your Mac, allowing you to print and scan documents seamlessly with your Canon printer.
Install Canon App for Android
To install the Canon printer app on an Android device, you can follow these steps using the ij.start.canon website:
- On your Android device, open the Play Store.
- In the search bar, type “Canon PRINT Inkjet/SELPHY” and press enter.
- Locate the official Canon PRINT Inkjet/SELPHY app from the search results and tap on it.
- Tap on the “Install” button to begin the installation process.
- The installation is complete and the app is ready for launch.
Install Canon App for iOS
To install the Canon printer app on an iPhone, you can follow these steps using the App Store:
- On your iOS device, open the App Store.
- Tap on the search tab at the bottom of the screen.
- In the search bar, type “Canon PRINT” and press enter.
- Locate the official Canon PRINT app from the search results and tap on it.
- Tap on the “Get” button to download and install the app.
- If prompted, enter your Apple ID password or use Touch ID/Face ID to confirm the installation.
- The installation is complete and the app is ready for launch.
What is the Canon Print Inkjet SELPHY App?
The Canon PRINT Inkjet/SELPHY app is a mobile application developed by Canon that allows users to print and scan wirelessly from their mobile devices to compatible Canon printers. The app supports inkjet and SELPHY printers, offering a convenient and user-friendly printing experience.
With the Canon PRINT Inkjet/SELPHY app, users can easily print photos, documents, and web pages directly from their smartphones or tablets. The app provides various printing options, including different paper sizes, layouts, and photo enhancements. Users can access and print files from cloud storage services like Google Drive and Dropbox.
Along with various functionalities, the app offers scanning functionalities, allowing users to capture and save digital copies of documents using their mobile devices. The scanned documents can be saved as PDF, JPEG files, shared, or stored for future reference.
The Canon PRINT Inkjet/SELPHY app enhances the convenience and versatility of Canon printers by enabling wireless printing and scanning directly from mobile devices.
How to Connect the Canon App with the Printer?
To connect the Canon app to your printer, you can follow these general steps:
- Ensure that your Canon printer is turned on and connected to the same Wi-Fi network as your mobile device.
- For mobile devices you can open the installed Canon app like the Canon PRINT Inkjet/SELPHY app.
- Follow the on-screen instructions to complete the initial setup process in the app. This may involve selecting your printer model from the list or scanning a QR code displayed on your printer’s screen.
- After the setup is complete, the app will search for available printers on the same Wi-Fi network. Make sure your printer is detected and select it from the list of available printers.
- If prompted, enter the Wi-Fi password to establish a connection between the printer and the app.
Conclusion
For conclusion, the ij.start.canon website serves as a comprehensive resource for Canon printer owners. It provides support, downloads, and installation instructions for Canon apps on various platforms. The Canon apps, like the Canon PRINT Inkjet/SELPHY app, offer a range of features to enhance the printing and scanning experience. These features include wireless printing, cloud printing, customizable print settings, ink level monitoring, and scanning capabilities. To install the Canon printer app on various devices like Windows, Mac, Android, and iPhone, you can visit the ij.start.canon website or access the respective app stores. Upon completion, you will gain seamless access to the Canon printer app’s versatile printing and scanning solutions, offering the utmost convenience to users on various platforms.
Answer. To connect a Canon printer to Wi-Fi:
1. Ensure the printer is turned on and within range of your Wi-Fi network.
2. Press the “Menu” button on the printer’s control panel.
3. Navigate to the “Network” or “Wireless LAN” settings using the arrow keys.
4. Select “Wi-Fi Setup” or “Wireless LAN Setup” and follow the on-screen instructions to choose your network and enter the Wi-Fi password.
5. After it’s connected, the printer will be ready for wireless printing.
Answer. To connect your phone to a Canon printer:
1. Ensure that your phone and printer are connected to the same Wi-Fi network.
2. Install the Canon printer app like Canon PRINT Inkjet/SELPHY on your phone.
3. Open the app and follow the on-screen instructions to detect and select your Canon printer.
4. After it is connected, you can start printing or scanning from your phone using the printer app.
Answer. Yes, a Canon printer can print without the Canon printer app. The Canon printer can be used as a standalone device to print documents and photos without relying on any specific app. You can send print jobs from a computer by selecting the Canon printer as the default printer in the print settings. In applications like Microsoft Word or Adobe Acrobat. Some Canon printers support wireless printing standards like AirPrint (for Apple devices) or Google Cloud Print, allowing you to print directly from compatible devices without the need for the Canon app.
Answer. To connect the Canon printer app to your Chromebook, follow these steps:
1. Open the Google Chrome browser on your Chromebook.
2. In the address bar, type “ij.start.canon” and press Enter.
3. You will be redirected to the Canon printer setup page.
4. Follow the on-screen instructions to download and install the Canon printer app for Chromebook.
5. After the installation is complete, proceed to open the Canon printer app and diligently follow the prompts to establish the connection between your Canon printer and Chromebook.