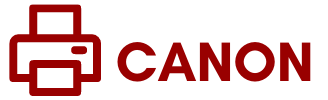With the increasing technology, you can connect many devices to your Canon printer, such as an iPhone. Connecting your iPhone to a Canon printer is an amazing combination that will make everything easily accessible. Developing a wireless connection between an iPhone and a Canon printer is effortless and doesn’t take much time. Don’t jump right into this process if you haven’t done this before. This process is different from that with a traditional printer. And we will advise you to start learning how to connect iPhone to Canon printer via Wi-Fi.
We have some methods for you to connect your iPhone to the Canon printer. Let’s get started with them.
How To Connect iPhone To Canon Printer?
To do this, follow the given steps:
- First, ensure that your iPhone and Canon printer is connected to the same network.
- Then, connect the Canon printer’s rear panel to one end of the Internet cable.
- Now, fix the other end of the cable to the Wireless router’s internet port.
- Once you make this arrangement, launch your iPhone settings and tap the Printers option.
- Then, tap on the drop-down button up to create Printer station and select Printer.
- Choose your Printer from the available list of printers.
- After that, try to print to check whether the iPhone and Canon printer is connected or not. And choose what you need to print.
- Now, tap on the Save button to finish the process.
How To Print From iPhone Via AirPrint?
To print from iPhone to Canon printer using AirPrint, you can print photos, documents, email, and web pages from your iPhone, and you don’t have to install additional software.
Here are the steps to do it:
- Make sure your Canon printer is powered on and connected to LAN.
- Then, launch your Apple iPhone and tap the “Operations” icon.
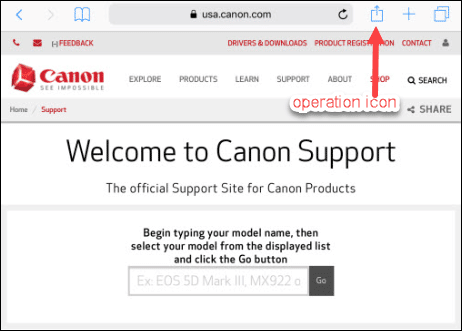
- Now, select Print from the given Menu.
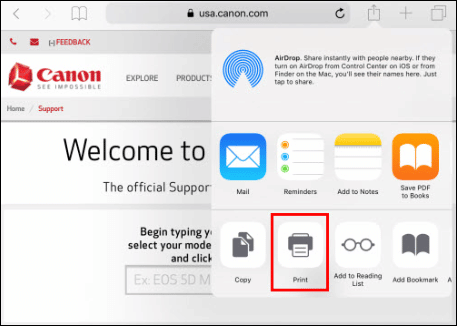
- Then, choose the Canon printer from the Select Printer option.
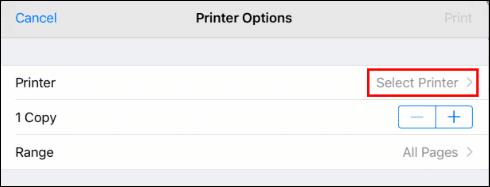
- You can also change the printer settings under the Printer options according to you, such as how many copies you want to print and what should be the page range, format, and do you want a double-sided print or not.
- Lastly, tap on the print option.
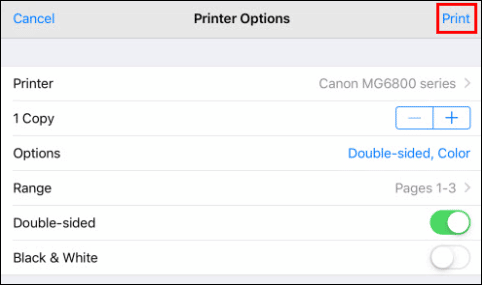
- And then, your Canon printer will print as per the preferences you set.
How To Print With Canon Printer Using iPhone Without AirPrint?
If the Canon printer doesn’t support AirPrint, you can still print from your iPad or iPhone without using AirPrint. Also, you can print directly from your iPhone if you don’t have an access point.
Remember to disable the sleep mode on your iPhone if you have enabled it.
See how you can print with a canon printer using iPhone without AirPrint:
- Go to the App Store and download Canon Print Inkjet or SELPHY. You must have an Apple account to download SELPHY.
- Again, go to the App Store and type Canon Print Inkjet/SELPGY in the search area.
- Search for your Printer and then download and install it.
- Once you install SELPHY, open the iPhone settings and enable wifi.
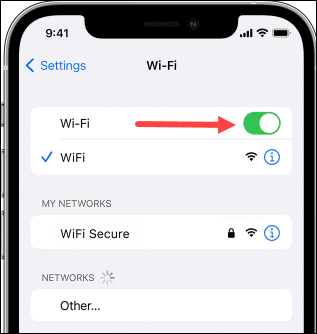
- Ensure to remove the USB flash drive or memory card from the device.
- Then, move to the settings screen of SELPHY and tap the Menu button.
- To select wifi settings, press the up and down arrow keys.
- Then, select OK.
- Choose Connection Settings using the Up and Down arrow keys and select OK.
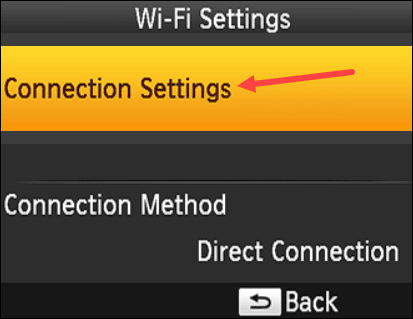
- Then, choose the Canon printer and select OK. Also, you can change Printer’s name by tapping on the EDIT button.
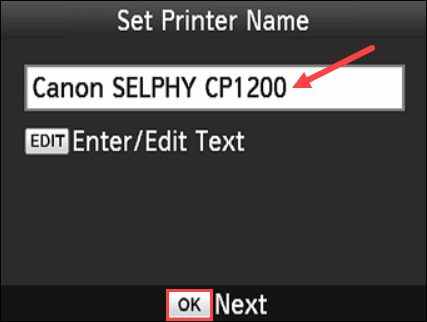
- After that, use the up and down arrow keys to select Direct Connection and tap OK.
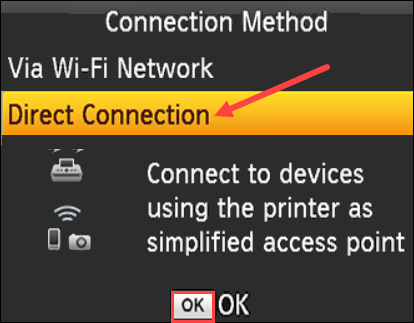
- And the following screen will show the password. Then, you can change the password by clicking the Edit button.
- Now, use your iPhone to connect to the displayed network on your printer screen.
- Then, select the Network name in your iPhone’s Wi-Fi settings and enter the password in the given field.
- Now, get back to the home screen and tap on the Canon Print inkjet SELPHY icon on your iPhone.
- Then, select the items or photos you need to print. Then tap Select.
- After that, tap the print option.
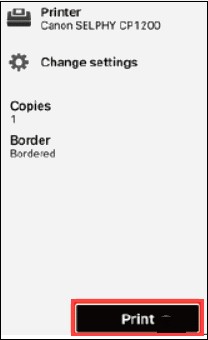
- And then, tap on the Change Settings option to select printing preferences.
- Lastly, tap the Print buton.
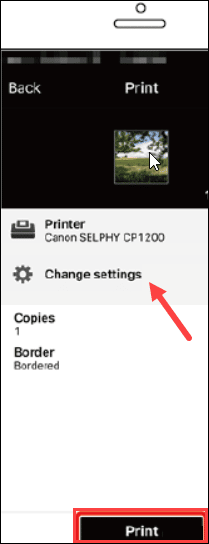
- During the printing process, ensure not to disconnect your devices or perform other printing jobs on your Printer or iPhone.
How To Cancel A Print Job With Your iPhone?
After learning how to connect iPhone to Canon printer, sometimes you might need to cancel print tasks with your iPhone. For that, you need to follow the given steps:
- First, tap on the Home button of your iPhone device.
- Select Printer Center, and a list of your print jobs will be displayed.
- Finally, tap on the Cancel printing option, and your chosen print job will be canceled.
How To Fix A Problem In Printing With Your iPhone?
If your Printer is unable to print, follow the given steps to fix the issue:
- First, switch off your Canon printer and turn it on after some time.
- Ensure that your Canon printer and iPhone are connected to the same network.
Also, check whether the Printer is filled with enough paper and if the ink cartridges are not empty.